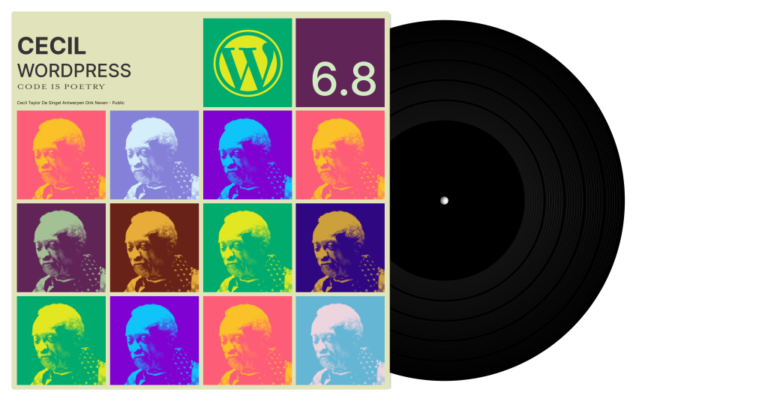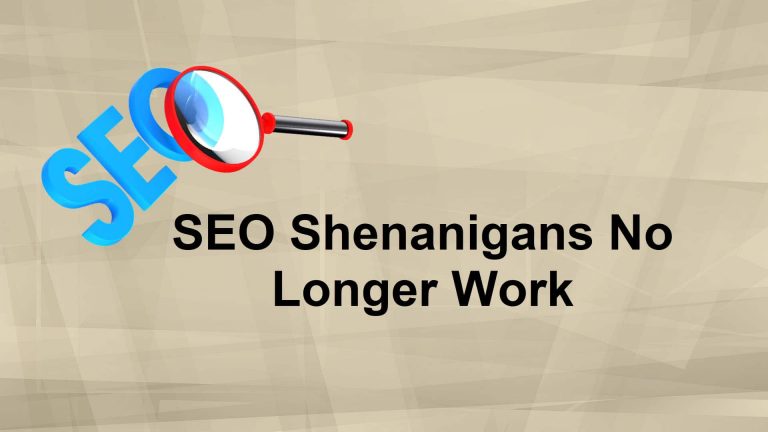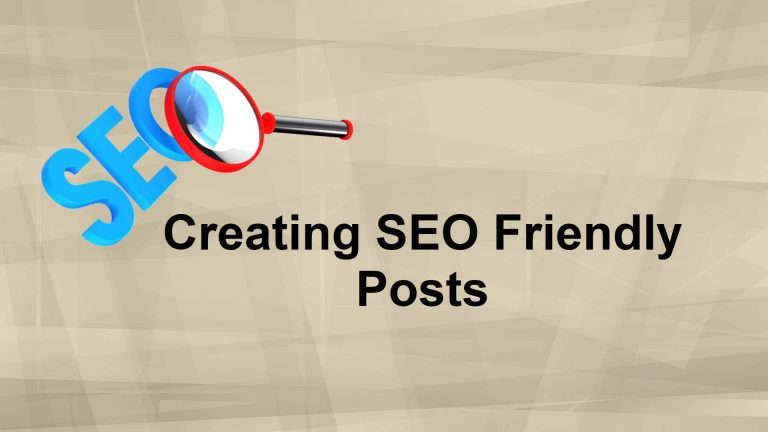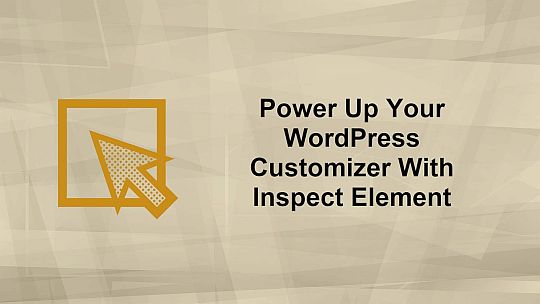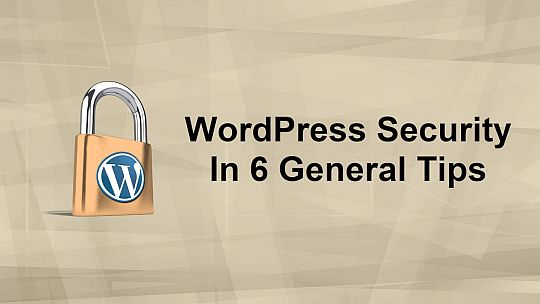WordPress 6.5 – The 1st Major Release of 2024
Let’s begin with an introduction to this new release of WordPress. Then we’ll move on to the Font Library, something I called (maybe others have also) Image Cropping Override or ICO if you are one of the cool kids. Then I touch on the New Data Views wherre the site editor is getting more and more like the post and page editor. Or is it the other way around.
Oh and then it is on to the new revisions updates and then the catch-all segment that I call the miscellanious stuff.
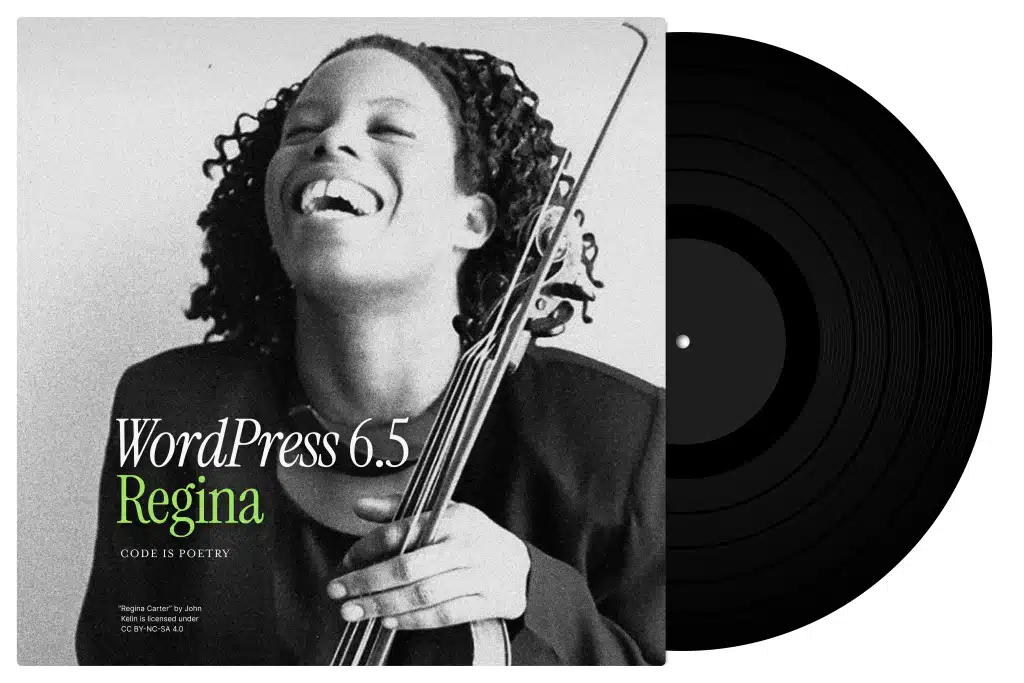
What’s New in WordPress 6.5 – An Introduction
WordPress version 6.5 brings several exciting changes and additions. This eBook provides an overview of the key new features and improvements in the latest WordPress release.
Holding Off on Major Updates
When a major WordPress update like 6.5 is released, it’s advisable to wait a few days before updating your site. This allows time for any initial bugs to be identified and resolved.
However, minor updates that contain important security patches should be applied immediately to keep your site secure.
Backup Before Updating
Before performing any WordPress update, whether major or minor, always create a fresh full backup of your site files and database. This ensures you can restore your site if any issues occur during the update process.
Accessing the New Versions’ About Page
After updating to WordPress 6.5, you’ll see the “About” page highlighting what’s new. You can return to this page anytime by going to yourdomain.com/wp-admin/about.php or clicking the “Learn more” link in the Dashboard welcome banner.
New Features in WordPress 6.5
Font Library
The biggest addition in WordPress 6.5 is the much-anticipated Font Library. This allows you to add and manage fonts directly within WordPress for your block themes. We’ll cover this feature in-depth in an upcoming section.
Cover and Group Block Enhancements
WordPress 6.5 introduces more options for using images in Cover and Group blocks, such as:
- Drop shadow effects
- Image aspect ratio locking in Cover blocks
These improvements will be detailed in their own classes in this mini-series.
List View Improvements
The List View in the post/page editor keeps getting better with each major WordPress release. In 6.5, you can now rename (almost) every one of the blocks for improved organization.
Upcoming Changes
Some features that are still in development may or may not make it into the final 6.5 release, such as:
- Partially synced block patterns (currently a bit buggy)
- Major revisions to the Styles interface
However, there are many confirmed design, performance, and accessibility improvements we’ll highlight later in these classes.
For Developers
WordPress 6.5 brings continued iterations to the Site Editor, with the goal of creating a more cohesive editing experience alongside the post/page editor.
Developers can also look forward to:
- Interactivity API for more engaging user experiences
- Improved block registration and variations
- Updates to the HTML API and Tag Processor
For full technical details, check out the WordPress 6.5 Field Guide and release notes.
That covers the high-level changes coming in WordPress 6.5. The rest of these classes in this mini-series will take a closer look at the key new features and enhancements for users and developers.
Before we move on to those, here is my video (over-the-shoulder-style) version of the introduction to What’s New in WordPress 6.5
What’s New in WordPress 6.5: Rename Any Block in List View
WordPress 6.5 introduces an exciting update to the List View that allows you to rename any block for better content organization. This feature extends the block renaming capability first introduced for Group blocks in WordPress 6.4.
To rename a block in List View:
- Open the List View in the block editor
- Select the block you want to rename
- Click the three-dot (kabob) menu on the right
- Choose “Rename” from the dropdown options
- Enter your desired name for the block
- Save your changes
This enhancement provides several key benefits: - Improved content structure for users – Quickly understand and navigate content by using custom labels for blocks.
- Intuitive block editing for theme authors – Offer a more user-friendly experience within theme templates and patterns.
- Precise content management for admins – Gain greater control and implement tailored strategies for organizing site content.
Most core blocks can be freely renamed, with a few exceptions to maintain clarity and core functionality, such as core/block, core/template-part, core/pattern, and core/navigation blocks.
For developers, block renaming is enabled by default. Third-party block authors can opt-out of allowing renaming by setting "renaming": false in the block’s block.json file.
WordPress 6.5’s block renaming improvements in List View bring a new level of flexibility and control to content organization, benefiting users, theme authors, and site administrators alike.
What’s New in WordPress 6.5: Font Library
WordPress 6.5 introduces the much-anticipated Font Library, allowing you to add and manage custom fonts directly within the WordPress Site Editor.
This feature eliminates the need for additional plugins or theme-dependence for typography customization.
To access the Font Library:
- Go to Appearance > Editor in your WordPress admin dashboard
- Open the Styles panel by clicking the half-circle icon
- Select Typography
- Click the new “Manage fonts” button on the right
The Font Library offers three key functionalities: - Library tab – View all fonts from your theme and those installed via the Font Library.
- Upload tab – Upload font files directly from your computer using the drag-and-drop area.
- Google Fonts tab – Browse and install fonts from the Google Fonts library.
When you select a font from the Google Fonts tab, you can choose which variants to install for your website. These fonts are then stored locally in the /wp-content/uploads/fonts directory for optimal performance.
It’s important to note that the Font Library is currently only available for block themes. After installing your desired fonts, you’ll need to apply them to your site using the Styles panel in the Site Editor.
For developers, the Font Library supports registering custom font collections, allowing you to curate specific sets of fonts for your theme or plugin users.
WordPress 6.5’s Font Library feature empowers users to take control of their website typography, offering an intuitive, performance-optimized solution for adding and managing custom fonts.
Let’s have a look at this new font library.
What’s New in WordPress 6.5: Image Cropping Override
WordPress 6.5 introduces a new “image cropping override” feature for the Cover block, allowing you to maintain the aspect ratio of background images on mobile devices.
Prior to this update, the Cover block would crop background images on mobile to prioritize displaying the block’s text content. This sometimes resulted in awkwardly cropped or mostly hidden images.
Now, with the image cropping override:
- Both the text and background image will remain visible on mobile screens
- You can set a specific aspect ratio for the background image
- The image will be cropped and scaled to fit the chosen aspect ratio
To use the image cropping override:
- Select your Cover block
- Open the block settings in the sidebar
- Go to the Style tab
- Scroll down to the Aspect Ratio setting
- Choose your desired aspect ratio from the dropdown (e.g., 16:9, 4:3, square)
By setting an aspect ratio, you ensure that your Cover block’s background image displays consistently across devices, without sacrificing the visibility of your text content.
This enhancement gives you greater control over the visual presentation of your Cover blocks, enabling you to create more engaging, mobile-friendly designs.
WordPress 6.5’s image cropping override for the Cover block is a valuable addition for anyone looking to create visually striking, responsive content that looks great on any screen size.
What’s New in WordPress 6.5: New Data Views
WordPress 6.5 introduces an enhanced “data view” for the Site Editor, providing a more cohesive editing experience between the Site Editor and the post/page editors.
This update brings the Site Editor’s template management interface closer in appearance and functionality to the familiar post and page editing screens.
To access the new data view:
- Go to Appearance > Editor in your WordPress admin dashboard
- Click on the “Templates” option
- Select “Manage All Templates” at the bottom of the screen
Compared to the template management in WordPress 6.4, the new data view in 6.5 offers: - More information for each template on hover
- Checkboxes for bulk actions
- Filters for easier navigation
- Grid view option to preview templates without opening them
The grid view, in particular, allows you to visually browse and compare different templates, making it simpler to find the one you need.
Similar enhancements have been made to the page management screen, accessible via Pages > Manage All Pages. However, the grid view for pages is still a work in progress and may not display previews consistently yet.
For developers, these updates to the Site Editor’s data view are part of a larger effort to create a more unified editing experience across all aspects of WordPress.
As WordPress continues to evolve, users can expect to see further refinements to the Site Editor interface, making
What’s New in WordPress 6.5: Revisions Update
WordPress 6.5 brings a much-improved Revisions feature, with the majority of updates focused on Styles revisions. However, there is also a small update for your Templates and Template Parts revisions. Let’s take a closer look at what’s new.
Accessing Revisions
To access the updated Revisions feature in WordPress 6.5:
- Open the Site Editor
- Go to Styles
- Click the Revisions icon (clock hand with circled arrow) in the top right corner
This will display a pop-out with the number of revisions in your history. Clicking on this pop-out will show those revisions in the right sidebar.
Comparing Revisions
In WordPress 6.4, clicking on the Revisions icon for Templates or Template Parts would take you to the old revisions interface. But in 6.5, the Styles revisions interface has been greatly improved.
You can now easily toggle between different revisions by simply clicking on them in the sidebar. This allows you to quickly see what your site looked like at each saved revision point.
If you want to revert to a previous revision, it’s just a matter of clicking the “Apply” button. The selected revision will then be applied to your current site styles.
Previewing with Style Book
A handy addition in WordPress 6.5 is the ability to preview how a past revision looks on different parts of your site using the Style Book.
While in the Revisions screen with a past revision selected:
- Click on the Style Book icon in the top toolbar
- Toggle between different pages in your navigation
This allows you to see how that revision’s styles affect various pages across your site, giving you a more comprehensive preview before deciding to revert.
Template & Template Part Revisions
Although the main improvements are in Styles revisions, Templates and Template Parts also received a small update.
In WordPress 6.5, the Revisions interface for Templates and Template Parts now matches the updated Styles revisions interface. You’ll see the same clock hand icon and sidebar functionality for navigating between revisions.
However, this only applies if you have existing saved revisions for your Templates or Template Parts. The demo site used in this guide did not have any yet.
Overall, the enhanced Revisions feature in WordPress 6.5, especially for Styles, provides a more user-friendly and efficient way to manage and preview your site’s revision history. This improved functionality is a welcome addition for anyone regularly working with Full Site Editing.
What’s New in WordPress 6.5: Miscellaneous Updates
In addition to the major new features, WordPress 6.5 includes a variety of smaller enhancements and updates that are worth exploring. Let’s take a look at some of these miscellaneous items.
AVIF Image Format Support
WordPress 6.5 now supports the AVIF image format, alongside the existing WebP, JPEG, and PNG formats. AVIF offers better quality images at smaller file sizes compared to JPEGs.
To learn more about AVIF support in WordPress 6.5, check out the official dev note:
https://make.wordpress.org/core/2023/02/23/wordpress-6-5-adds-avif-support/
Template Previews in Post Editor
When editing a post, you can now preview what it would look like in different templates. This feature is limited to block-based themes.
To preview a post in different templates:
- Open the post editor
- Next to the “Template” panel in the sidebar, click on the current template name
- Choose “Preview” from the dropdown options
This will display a preview of your post using the selected template. The preview window uses the same interface as the Site Editor.
Right-Click for Block Options
In the post/page editor, you can now simply right-click on a block to open its options menu. Previously, you had to click on the three-dot kebab menu in the block toolbar.
This small change makes accessing block options quicker and more intuitive.
Drag-and-Drop Image Galleries
When working with images in the post/page editor, you can now drag and drop an image next to an existing image block to automatically convert it into a Gallery block.
Here’s how it works:
- Insert an Image block and add your first image
- Drag another image from your computer and hover next to the existing Image block
- Drop the new image when you see the blue insertion line appear
The Image block will automatically convert into a Gallery block containing both images. This enhancement makes creating image galleries faster and more streamlined.
Link Preview Improvements
WordPress 6.5 introduces an improved link preview feature in the post/page editor. When adding a link to text:
- Select the text you want to link
- Click the “Link” button in the toolbar
- Start typing to search for the page/post you want to link to
- Select the desired page/post from the search results
The link preview window now remains open after inserting a link, allowing you to easily copy the link URL or make further edits. This is an improvement over previous versions, where the window would close immediately after adding a link.
Partially Synced Patterns (Postponed)
It’s worth noting that the Partially Synced Patterns feature, which was originally planned for WordPress 6.5, has been postponed to the next major release due to some remaining bugs and issues. This feature will allow better pattern synchronization between the Site Editor and post editor.
These are just a few of the many smaller enhancements and updates included in WordPress 6.5, alongside the larger features like the Font Library and updated Revisions interface.
For a full list of changes, you can refer to the official WordPress 6.5 Release Notes and Field Guide, which provide more technical details on everything new in this release.